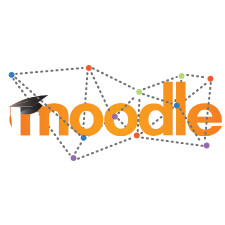
Conocer las interacciones realizadas a lo largo de un curso académico nos puede aportar algunos insights muy interesantes, sobretodo acerca de como potenciar el uso del entorno virtual de aprendizaje (EVA).
Podemos explicar la importancia de analizar las interacciones desde tres puntos de vista distintos como son los administradores de las propias plataformas, los profesores y la dirección del centro.
Administrador de plataformas educativas
Personalmente como administrador de EVAs siempre me ha preocupado el hecho de que mis servidores puedan o no soportar un gran volumen de usuarios concurrentes. Entre otras cuestiones, un mapa de calor del número de interacciones nos aportará una serie de insights directamente aplicables a la toma de decisiones en relación a la concurrencia de usuarios:
- ¿Cuáles son los mayores meses de concurrencia?
- ¿En qué momento debo disponer de más recursos?
- ¿Es mi servidor lo suficientemente robusto para aguantar el volumen de transacciones?
- ¿Debo modificar mi estrategia de servidores?
Profesores
Conociendo los accesos de los alumnos en nuestros cursos virtuales podremos descubrir su modo de aprendizaje e incluso mejorarlo. Mediante un mapa de calor podremos obtener respuesta a una serie de cuestiones relacionadas con la interacción de usuarios:
- ¿En qué momentos acceden mis alumnos?
- ¿Acceden mis alumnos fuera del horario escolar?
- ¿Qué acciones puedo realizar para potenciar el aprendizaje que se da fuera del horario escolar (incluir un vídeo adicional, una encuesta…)?
- ¿Están accediendo cuando deberían?
- ¿Hay algún alumno que no está dedicando el tiempo necesario?
Dirección del centro
A la vez que soy administrador de distintos Moodle, también es mi deber informar a los que toman decisiones del uso que se le da a la plataforma. Tampoco me salvo de decidir y actuar en el centro en el que ejerzo la docencia. Así que necesito una serie de visualizaciones que favorezcan la toma de decisiones.
Abordar el nuevo curso con datos sobre las interacciones realizadas en el EVA es como estar delante de un regalo casi divino. Si además cruzamos las interacciones con los meses del año y las horas del día tendremos un mapa de calor revelador. Es revelador en el sentido que podremos ver la tendencia del acceso, uso y comportamiento por parte de los estudiantes y de los profesores.
Entre otras podremos dar una respuesta global a las siguientes cuestiones:
- ¿Cuál es la tendencia de accesos e interacciones?
- ¿Los profesores están utilizando el EVA?
- ¿En qué franja horaria (qué profesor) se está utilizando más?
- ¿Se está sacando el máximo provecho a la plataforma virtual?
- ¿Los profesores están siguiendo las directrices planteadas (en ciertos meses)?
¡Empezamos! Mapa de calor de las interacciones en Moodle
Puesto que Moodle es la actual plataforma con la que trabajo, me centraré en esta para la recolección de datos y las distintas visualizaciones disponibles a lo largo de la entrada. No obstante, el procedimiento expuesto puede utilizarse con cualquier fuente de datos.
En esta entrada solamente analizaremos el total de interacciones generadas, no entraremos en detalle en su taxonomía. Obtendremos así una visión global, pero suficiente para empezar a actuar.
A partir de este primer análisis podremos ir profundizando en el tipo de acceso (login, respuesta en un foro, envío de tarea…) para actuar con más concreción.
0. Utilidad del mapa de calor
Un mapa de calor nos será muy útil para representar 3 variables. Es ideal para visualizar las interacciones acontecidas y reproducir la tendencia temporal, puesto que necesitaremos analizar las siguientes tres:
- Número de interacciones
- Mes
- Hora
Solamente con estas tres variables podremos enlazar los datos con valor y tomar decisiones efectivas. ¡Vamos allá!
1. Recolección de datos
Moodle nos ofrece unos informes básicos preinstalados que nos aportan los datos suficientes para generar el mapa de calor. Uno de estos informes es el llamado Logs. Nos ofrece un resultado con una serie de campos de datos con los cuales podremos calcular las tres variables definidas: número de interacciones, mes y hora.
El informe tiene un filtro con el que podemos seleccionar el curso, el participante, la fecha y tipos de acciones. Además nos da la oportunidad de descargar el informe en formato Excel o texto (csv). De esta forma más tarde podremos manipular los datos cómodamente fuera de Moodle.
Debemos descargar el informe para todos los cursos, seleccionando todos los participantes, todos los días, todas las actividades y todas las acciones. De esta forma obtenemos todas las interacciones para todos los cursos.
Aunque la hora aparezca en el resultado no será posible utilizarla en el filtro. En siguientes entradas explicaré como podemos crear y utilizar nuestra propia fecha/hora personalizada para saltarnos el filtro en los listados de Moodle.
Una vez descargados los informes deberemos extraer el número de interacciones, por mes y por hora. Para tener una visión global podemos recuperar los datos de la franja horaria 07h a 01h. Dispondremos de más de 12 horas de datos que contemplen la actividad dentro y fuera del horario del centro. Esto nos dará suficientes insights para la toma de decisiones.
Para extraer los datos podemos utilizar cualquier hoja de cálculo. Debemos analizar las entradas de los logs y extraer para cada mes y hora el número total de interacciones efectuadas.
Podemos utilizar las funciones de texto para encontrar las fechas y sumar las interacciones. Personalmente utilicé un documento Google Spreadhseet, en el que importé todos los logs. Para calcular el número de interacciones por hora y por mes usé la función COUNTIFS. Por ejemplo, para obtener las interacciones de Enero a las 07h el contenido de la celda debe ser algo como:
| =COUNTIFS(rawdata!B1:B71404, «*january*», rawdata!B1:B71404, «* 07:*») |
El resultado final de la captura de datos debe aparecer en la hoja de cálculo de esta forma:
2 Visualización de datos
Para la generación del mapa de calor podemos utilizar la plataforma Plotly accesible en http://www.plot.ly. Plotly es una excelente plataforma online para generar gráficos extraordinarios. Sus distintas configuraciones facilitan la adaptación directa de los datos al mejor gráfico para su representación visual. Además tienen una serie de tutoriales y ayudas muy completos que facilitan el conocer y usar de las distintas opciones.
En el siguiente enlace puedes encontrar un tutorial de cómo generar mapas de calor con Plotly http://help.plot.ly/make-a-heatmap/. Los pasos están muy claros y en cuestión de segundos puedes estar creando y perfeccionando mapas de calor a partir de los datos recolectados.
Una vez ingresamos en la plataforma, importamos los datos generados en nuestra hoja de cálculo y le damos al botón crear el gráfico obtendremos nuestro primer mapa de calor del número de interacciones en los cursos de nuestro Moodle.
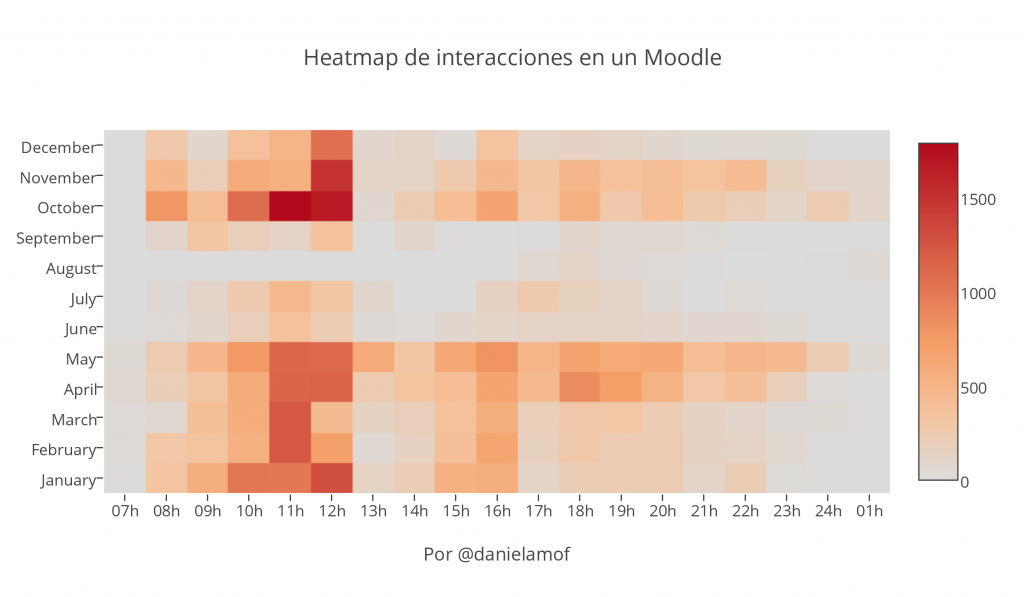 A primera vista podemos ver la tendencia temporal de interacciones en nuestro Moodle. No obstante, siempre podemos mejorar el gráfico haciendo un simple cambio de color. Los azules y violetas son colores que al ojo humano cuesta más de enfocar. Si mezclamos colores azules con colores más vivos obtendremos un contraste que nos facilitará remarcar los puntos de datos que nos interesan.
A primera vista podemos ver la tendencia temporal de interacciones en nuestro Moodle. No obstante, siempre podemos mejorar el gráfico haciendo un simple cambio de color. Los azules y violetas son colores que al ojo humano cuesta más de enfocar. Si mezclamos colores azules con colores más vivos obtendremos un contraste que nos facilitará remarcar los puntos de datos que nos interesan.
Haciendo un simple cambio de colores podremos evidenciar aquellas altas interacciones de las bajas tal y como se muestra en el siguiente gráfico. Desde Plotly podemos hacer el cambio de colores pulsando el botón «Traces». Aparecerá una ventana flotante con la opción «Style». Dentro de esta opción podremos escoger una escala de colores e incluso personalizarla.
Dentro de la opción «Style» encontramos la posibilidad de mejorar la visualización del gráfico difuminando el pixelado del gráfico anterior. Solamente tienes que pulsar el valor Best de la opción «Smooth color».
Por último podemos acabar de mejorar la visualización del gráfico minimizándolo a su propio contorno. Esto acabará de resaltar todas las zonas altas y bajas de las interacciones. Tienes que volver a la opción «Mode» dentro de la ventana flotante «Traces». Pulsa el valor Contour map de la opción «Type». Obtendrás un gráfico más sencillo que el anterior con la tendencia de interacciones mucho más resaltada.
Puedes quedarte con el gráfico que más se adapte a tus intenciones y objetivos de mejora. He querido mostrarte las distintas opciones de configuración de gráficos disponibles en Plotly, que no son pocas.
Conocer las interacciones realizadas en nuestro EVA del último curso puede mostrarnos distintos insights en los que incidir para la mejora educativa. Un mapa de calor no solamente nos servirá de pistoletazo para la toma de decisiones. La evaluación y control de las medidas efectuadas también es necesario.
Puede que queramos incrementar el acceso al EVA o puede que queramos quitar libros y aumentar la realización de los deberes en la plataforma virtual. Realizar un mapa de calor después de las actuaciones realizadas es conveniente para evaluar si han tenido éxito, visualizar los cambios sufridos antes y después y reconsiderar si hay que volver a hacer alguna actuación.
Fuente de la imagen: Designed by Freepik & Moodle Logo
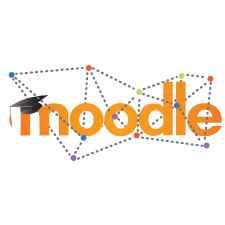

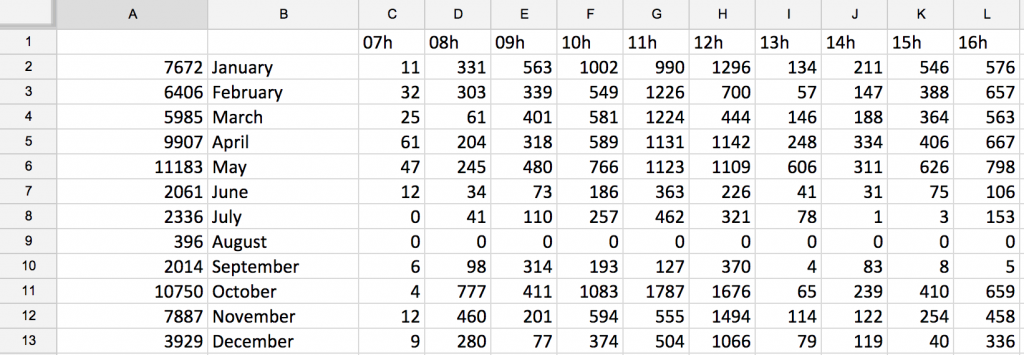
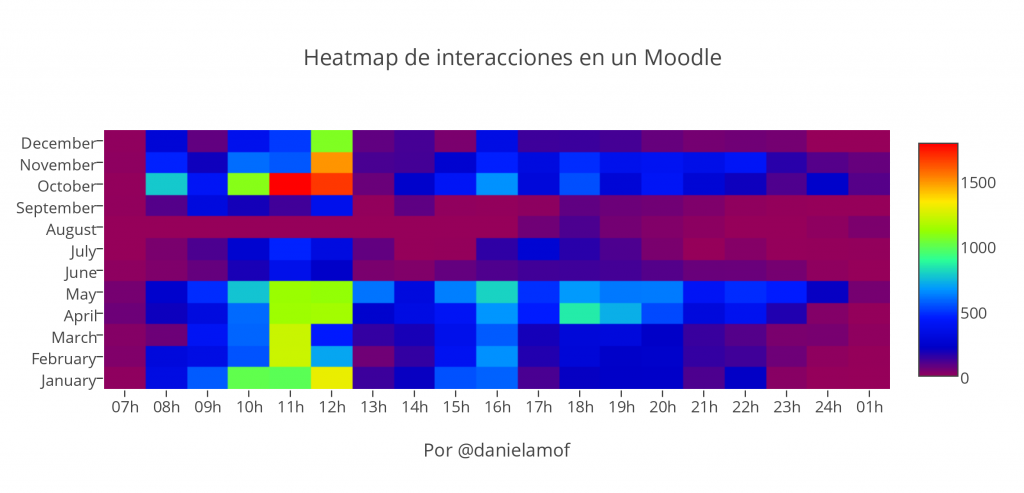
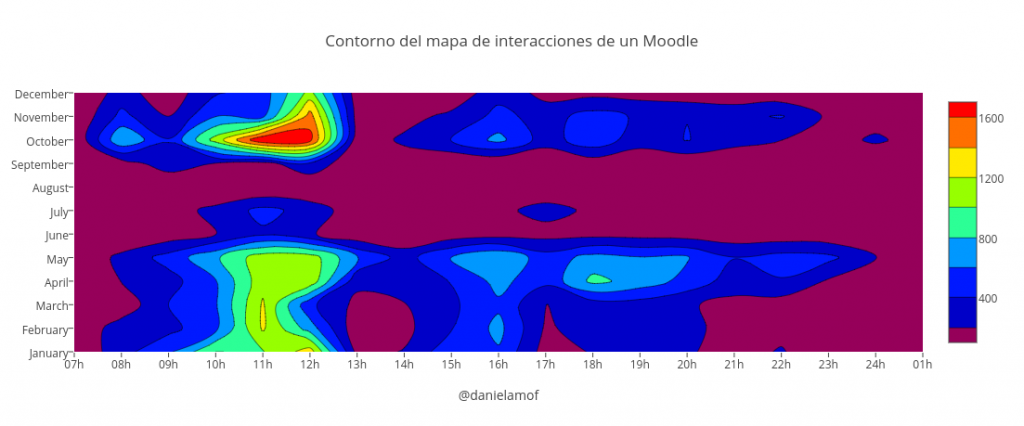
Daniel, … es fantástico lo que propones… ESCUELA DE CALOR! JAJAJJAJAJ
Abrazo grande
Valeu Daniel, me gusta tener su ayuda estoy escribiendo sobre diagnóstico de necesidades para la formación de cuadros con el uso de la plataforma moodle, usando análisis de datos.